The requirements for connecting Bluetick to your Google-based email account (Gmail, Google Apps or G-Suite) are slightly different, depending on whether or not you're using Two-Factor Authentication, or what Google refers to as 2-Step Verification. These terms mean the same thing and are often abbreviated as 2FA.
What is Two-Factor Authentication(2FA)?
Two-Factor Authentication is an option for Google Accounts that provides an additional layer of security to make it more difficult for someone to break into your Google account. In addition to your username and password, a Security Key is also required to access your account information.
The most commonly used Two-Factor Authentication mechanism is a Security Code that can be sent to your mobile device whenever a login is attempted from a new device. During sign-in, you can choose not to use 2-Step Verification again on that particular device, but it will still be required on all others.
This means that even if someone steals your password, to get into your account they also need to have some way of receiving the Security Code which often means direct access to your mobile device as well.
You can read more about the benefits of Google's 2-Step Verification process on their website. We strongly encourage all of our customers to enable Two-Factor Authentication if it is feasible to do so. It's not nearly as inconvenient as most people think because you can disable it for devices you trust because you use them every day. The process also allows for backup Security Keys if your mobile device is lost or stolen and you need to revoke access.
To find out if you are using Two-Factor Authentication using Google's 2-Step Verification process, visit this link and log into the Google Account you wish to verify: https://myaccount.google.com/security/signinoptions/two-step-verification
If you see the following screen, then it is NOT set up:
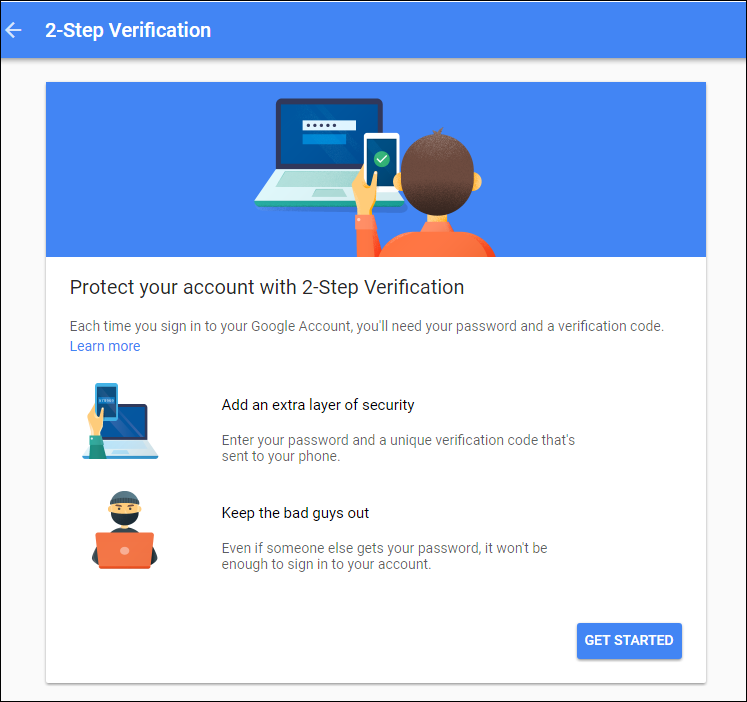
Enable IMAP Access
The first thing you need to do is ensure that IMAP Access is enabled for your mailbox. Log into Gmail and under the gear icon, select "Settings".
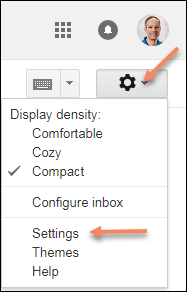
Next, select "Forwarding and POP/IMAP"

Then, make sure that "Enable IMAP" is selected and under "Folder Size Limits", the option for not limiting messages is selected:
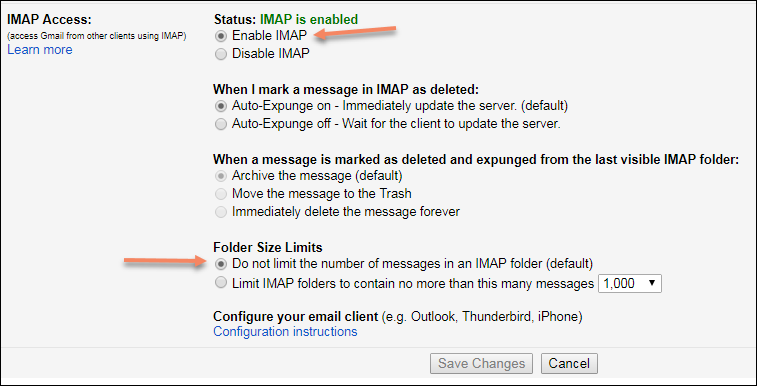
If you need to make changes to either of these settings, do so and then click "Save Changes".
Setting up Bluetick Using Two-Factor Authentication
To connect a Google account protected by the 2-Step Verification process, you must first create something called an "App Password". You can read more about App Passwords here: https://support.google.com/accounts/answer/185833
To create an App Password:
1) Visit the "App Passwords" section of your Google account: https://myaccount.google.com/apppasswords
2) You should see a screen that looks something like this:
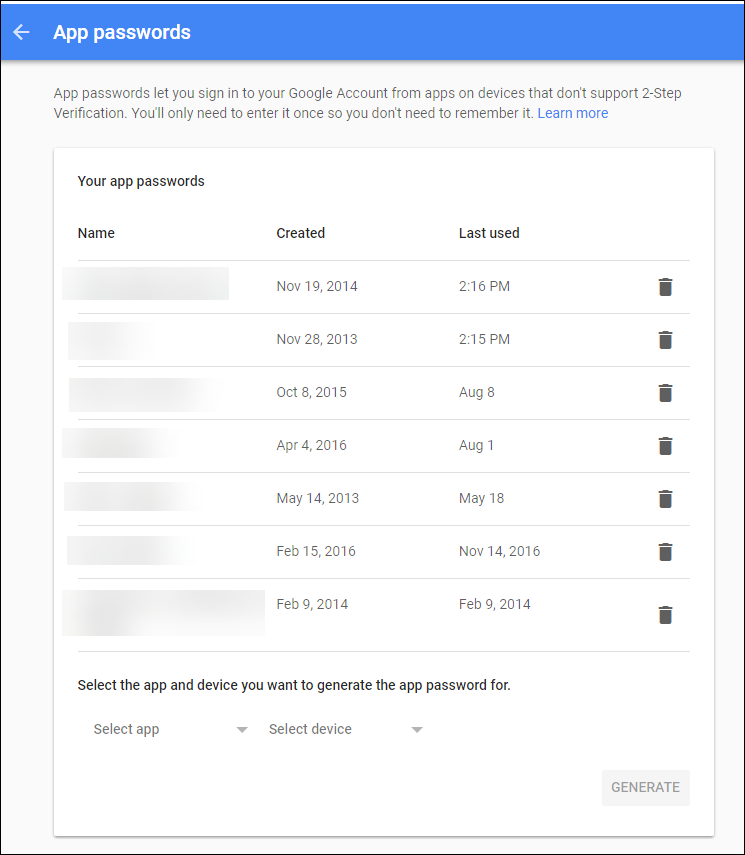
3) At the bottom of the screen, use the "Select app" dropdown and choose "Other (Custom name)".
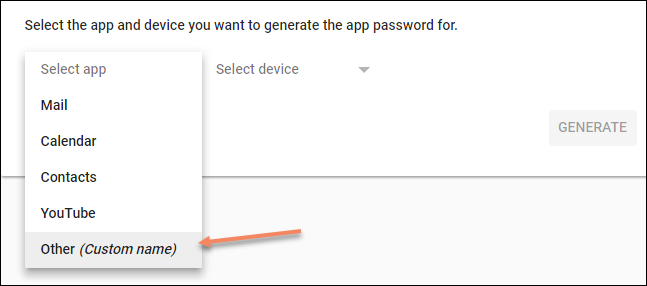
4) Type "Bluetick" and then click the blue "Generate" button.
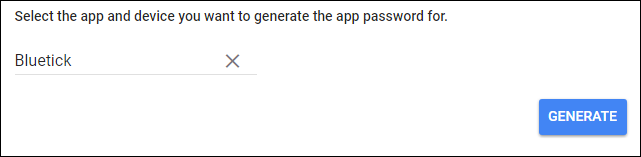
5) A 16 character app password will be generated for you.
Example: The screenshot below shows the password as: jpbhhzttwpeqngnh
NOTE: There are no spaces in the password. If you copy/paste from the screen, the spaces will be left out.
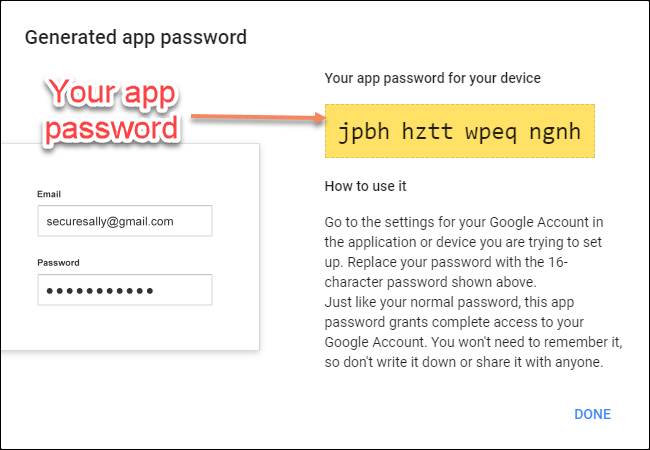
6) In Bluetick, enter the name you want to be displayed to people who receive your emails, your email address, and the app password that was generated from the previous step.
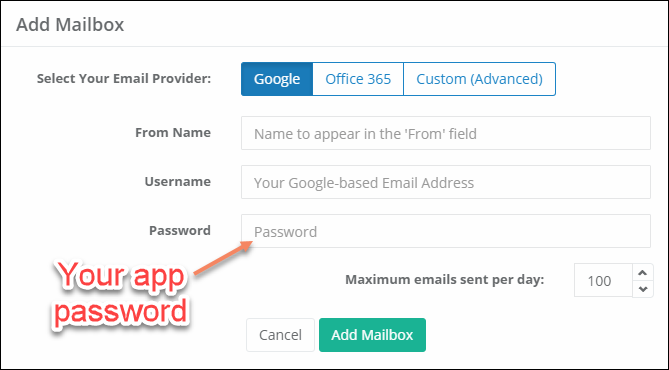
Setting up Bluetick Without Two-Factor Authentication
If you don't have Two-Factor Authentication set up, then you must either:
1) Enable Two-Factor Authentication -or-
2) Modify your Google account to allow Less Secure Apps
Enabling Two-Factor Authentication
To enable Two-Factor Authentication, visit their website and follow the instructions here: https://www.google.com/landing/2step/
Then click the "Getting Started" button in the top right.
Enabling Less Secure Apps
Google explains what it means to allow less secure apps to access your account here: https://support.google.com/accounts/answer/6010255?hl=en
To enable it, visit the "Less secure apps" section of your Google account.
Next to "Access for less secure apps", modify the setting to "Turn on".
NOTE: If you have a Google Apps/G-Suite account, this setting may be hidden by your administrator if they have locked less secure app account access.
After enabling Less Secure Apps, log into Bluetick to the Add Mailbox screen. Enter the name you want to be displayed to people who receive your emails, your email address, and your Google account password.
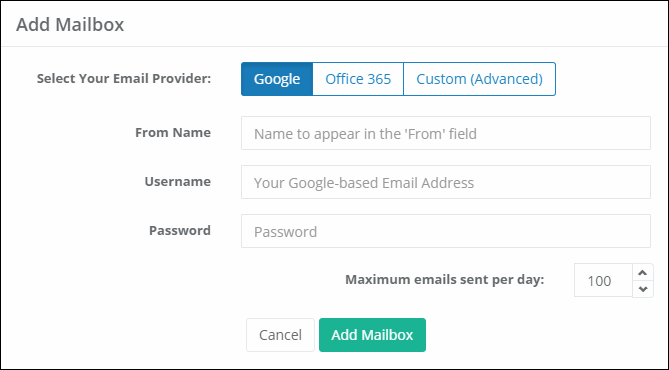
Troubleshooting
I don't see that option in my Google Account?
If you don't see one of the options listed above and you're using either Google Apps or G-Suite, the options may be disabled by your Google Apps/G-Suite Administrator. You will need to request that to be enabled or log in as the Administrator account for the account, find the option and enable it.
I still can't connect or it was working and then stopped
Sometimes, Google will take additional security precautions when they think an account might have been compromised. Often this includes displaying a Captcha but applications can't do this on their own.
Click this link and follow the instructions: https://accounts.google.com/DisplayUnlockCaptcha
Once you've done that, try again and see if the connection works.
It's still not working
Use the link in the top right to contact us or send an email to support@bluetick.io and we'll do what we can to assist.